When creating an accessible Word document, keep a few things in mind:
Additional Reading
-
Microsoft Support's Make Your Word Document AccessibleStep-by-step instructions from Microsoft's support group on how to make Word documents accessible. Excellent tips on formatting.
Word has a Styles gallery on the Home tab that allows you to put headers into your document.
Headers are useful for navigation by all viewers, but particularly by those using screen readers.

Choose the style header you want to use, and you'll note that it will automatically generate a hierarchy of headers for your document using that style.
For more information about using the Styles gallery, check out Microsoft's Add a Heading documentation.
To help make images, WordArt, graphs, etc. shared in Word accessible, add alternative text . This works for PowerPoint & Excel, too.
How you add Alt Text will depend upon the version of Office you are using. In general, click on the image (graph, etc.) and choose Format.
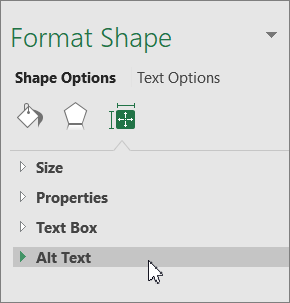
Additional Reading
Microsoft has made accessible templates for Word, PowerPoint and Excel available to its users. They have been optimized to better meet accessibility standards.
You may also search for Accessible Templates on Office.com.
For an excellent overview of how Microsoft updated existing templates they have included in their accessible template selection, visit Get Accessible Templates for Office, and go to the "What makes these templates accessible?" section.
Microsoft has a built-in accessibility checker for Word, PowerPoint and Excel.
This will generate a report in the document that shows potential accessibility issues.
On a PC, click File > Info > Check for Issues > Check Accessibility
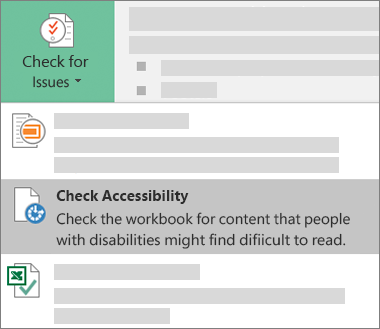
On a Mac, check the "Review" tab.
