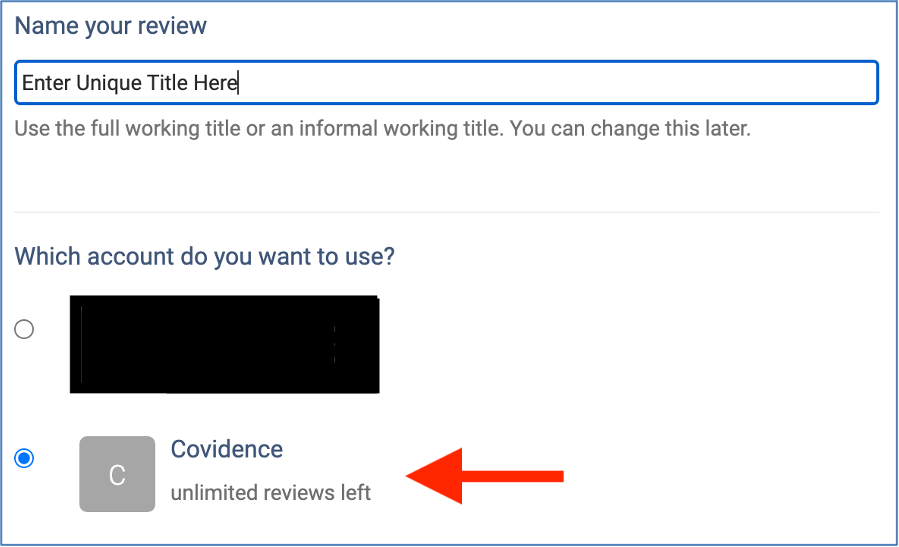Covidence
Covidence is a tool that can not only be used for systematic reviews but also literature reviews.
Here are tips to use this tool for a literature review in the Social Sciences. If you need assistance beyond this guide or wish to schedule an appointment to learn more, please contact your subject librarian.
You will need to to register for an account.
How to join Vanderbilt's Covidence Institutional License
You can create your personal log in information with Covidence before or after joining the institutional subscription. To request access to the institutional account in Covidence, you must use your current Vanderbilt email address (vanderbilt.edu or vumc.org).
- Go to https://app.covidence.org/organizations/3eM47/signup.
- Enter your name and your vanderbilt.edu or vumc.org email address and click “Request Invitation” link.
- Accept the invitation in your email – check your spam folder if the invitation doesn’t arrive in a few minutes. Please also keep in mind that the link is one-time use and will expire in ~30 days.
- Log in to your existing Covidence account or sign up for a new account with your vanderbilt.edu or vumc.org email.
Creating a Review Using the Vanderbilt Unlimited License
After clicking the link “Create new review”, you will have the option to use your personal account license or select the Vanderbilt account.
Reviews created under the institutional license will be visible to the administrators of the Vanderbilt Covidence account. Your personal account review(s) will only be seen by you.
Run your searches and import the citations into the citation manager of your choice. Covidence works seamlessly with your favorite reference managers like EndNote, Zotero, Refworks, Mendeley or any tool that support RIS, CSV or PubMed XML formats. Covidence can automatically remove duplicates for you.
Starting a Review
To start a new review or to return to an existing one, you can sign into the Vanderbilt Covidence here or via the Databases A-Z page. You will then need to sign in with the account information you created.
You can then either start a new review or return to older reviews (note that date format is DDMMYYYY)
Review Settings
Once you set up the new review, you'll be taken to the review settings. This is where you can invite another reviewer, set up tne number of reviewers required for screening (the default is 2), record search strategies, document criteria for inclusion and exclusion.
The Reviewers setting is where you can invite other reviewers, see who has accepted the invite
Review settings is an important step, since you will specify the number of reviewers. If you are the only person screening articles, you will need to change the number of reviewers to one.
Criteria and exclusion reasons document what you include and exclude in the review
Review Summary
Importing References
In your citation manager, export the citations of the articles you will be screening. This is example is for Zotero. The RIS format is selected.
Save the file where it is easy to find.
Title Abstract Screening
The citations are now imported, and the next step is Title and Abstract Screening
Once you hit continue, this is the stage where you review the titles and abstracts of the articles. Those that you think you will want to read the full text of, move to Full Text Review by hitting yes. Otherwise, hit no. Maybe is for later review.
Full Text Review
You are now at the stage for full text review. You can review the full text of the articles elsewhere, and mark for inclusion or exclusion. You can also manually upload the full text one by one. There is also the capability to bulk upload
The bulk upload has specific instructions you may want to review before deciding to use this tool. It may be easier to review the full text elsewhere or upload one by one.
Final List
At the export stage, you'll want to specify your output format (CSV, EndNote, Zotero, etc.) and where the references are located, in this case included. Once you hit the export button, the files will be processed for download.
Once you download the files, you can import the final list back into your citation manager. Be sure to give it a name that indicates the project and the stage. You now have the final list of references for your literature review.